カレンダー
| 09 | 2025/10 | 11 |
| 日 | 月 | 火 | 水 | 木 | 金 | 土 |
|---|---|---|---|---|---|---|
| 1 | 2 | 3 | 4 | |||
| 5 | 6 | 7 | 8 | 9 | 10 | 11 |
| 12 | 13 | 14 | 15 | 16 | 17 | 18 |
| 19 | 20 | 21 | 22 | 23 | 24 | 25 |
| 26 | 27 | 28 | 29 | 30 | 31 |
カテゴリー
ベストセラー
最新トラックバック
カウンター
PR
×
[PR]上記の広告は3ヶ月以上新規記事投稿のないブログに表示されています。新しい記事を書く事で広告が消えます。
画面キャプチャソフトの「Cropper」というのが、なかなか便利。
シンプルなアイコン。
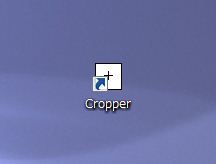
出力先の設定などもできる。
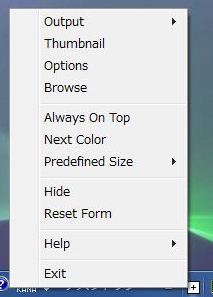
公式サイトでダウンロード可能。
----------
単体テストのエビデンス取得にも使えそうだ。
シンプルなアイコン。
出力先の設定などもできる。
公式サイトでダウンロード可能。
----------
単体テストのエビデンス取得にも使えそうだ。
PR
仕事をする際などに、必ず使うアプリやファイルが
複数ある場合におすすめの方法かも。
********************
■アプリ起動バッチを自作する。
①メモ帳などのテキストエディタを開く。
②下記のような記述をする。(下記は例です。)
例:アプリ起動.bat
********************
あとは、作成したバッチファイルをダブルクリックすればOK。
Windowsバッチは、最初はとっつきにくいかもしれないが、
使いようによっては作業効率が大幅にアップする。
複数ある場合におすすめの方法かも。
********************
■アプリ起動バッチを自作する。
①メモ帳などのテキストエディタを開く。
②下記のような記述をする。(下記は例です。)
::Webブラウザの起動
start "" "http://www.yahoo.co.jp/"
start "" "http://www.google.co.jp/"
::アプリケーションの起動
::メモ帳
start "" "%SystemRoot%\system32\notepad.exe"
::電卓
start "" "%SystemRoot%\system32\calc.exe"
::ファイルを開く
start "" "C:\Documents and Settings\Administrator\デスクトップ\進捗管理.xls"
::フォルダを開く
start "" "C:\Documents and Settings\Administrator\デスクトップ\Atchiの作業"
例:アプリ起動.bat
********************
あとは、作成したバッチファイルをダブルクリックすればOK。
Windowsバッチは、最初はとっつきにくいかもしれないが、
使いようによっては作業効率が大幅にアップする。
WindowsPCをずっと使ってきたにもかかわらず
最近知った機能がある。
①コンテキストメニューの「ショートカットの貼り付け」
②Ctrl+Zによるファイル操作のやり直し
③アプリケーションキーによるコンテキストメニューの表示
別に知らなくても困らなかったが、
知っていると結構便利だったりする。
①コンテキストメニューの「ショートカットの貼り付け」
この機能を知るまでは、
ファイルまたはフォルダを右クリック
→「ショートカットの作成」
→ショートカットを任意の場所へ移動
とやっていたのだが、この機能を使うと
ファイルまたはフォルダをCtrl+Cでコピー
→任意の場所で右クリック
→「ショートカットの貼り付け」
でショートカットが直接作成できる。
目から鱗だ。
②Ctrl+Zによるファイル操作のやり直し
テキストエディタやExcelなどでは頻繁に使うが、
ファイル名の変更やファイルの移動・削除も
元に戻すことができる。
たまたま発見した。
③アプリケーションキーによるコンテキストメニューの表示
PC熟練者のキーボード操作を見ていたら、
マウスに触れていないのに
右クリックと同じメニューが出てきて
「!?」となった。
右側のWinキーとCtrlキーの間にある
アプリケーションキーというキー
(おそらくキーボードによって異なる)
でコンテキストメニューが表示できる。
Shift+F10でも同様の機能らしい。






最近知った機能がある。
①コンテキストメニューの「ショートカットの貼り付け」
②Ctrl+Zによるファイル操作のやり直し
③アプリケーションキーによるコンテキストメニューの表示
別に知らなくても困らなかったが、
知っていると結構便利だったりする。
①コンテキストメニューの「ショートカットの貼り付け」
この機能を知るまでは、
ファイルまたはフォルダを右クリック
→「ショートカットの作成」
→ショートカットを任意の場所へ移動
とやっていたのだが、この機能を使うと
ファイルまたはフォルダをCtrl+Cでコピー
→任意の場所で右クリック
→「ショートカットの貼り付け」
でショートカットが直接作成できる。
目から鱗だ。
②Ctrl+Zによるファイル操作のやり直し
テキストエディタやExcelなどでは頻繁に使うが、
ファイル名の変更やファイルの移動・削除も
元に戻すことができる。
たまたま発見した。
③アプリケーションキーによるコンテキストメニューの表示
PC熟練者のキーボード操作を見ていたら、
マウスに触れていないのに
右クリックと同じメニューが出てきて
「!?」となった。
右側のWinキーとCtrlキーの間にある
アプリケーションキーというキー
(おそらくキーボードによって異なる)
でコンテキストメニューが表示できる。
Shift+F10でも同様の機能らしい。



最新記事
◆ 最近の日課
(2022/02/15)
◆ やる気のない迷惑メール
(2016/01/22)
◆ 地図を見ていて気づいたこと
(2015/12/18)
◆ もうすぐ出発。
(2014/08/15)
◆ 橋本さん?
(2014/07/18)
◆ 最近分かったこと。
(2014/07/02)
◆ 夕方に部屋の窓を開けたら・・・。
(2014/07/01)
◆ 電気オーブンで魚を焼いてみた。
(2014/05/08)
◆ Amazonギフト券が届いた。
(2014/04/26)
◆ IHでの料理は難しい?
(2014/04/18)
◆ 武蔵浦和ライフの終わり。川口ライフの始まり。
(2014/04/09)
◆ ポポラマーマ 2014.04.05
(2014/04/06)
◆ 武蔵浦和の桜2014。
(2014/04/04)
◆ ビーンズ武蔵浦和、閉店!
(2014/03/31)
◆ 休日出勤してきた話。
(2014/03/21)
◆ 久しぶりの休日出勤。
(2014/03/19)
◆ 別所沼公園に行ってきた。
(2014/02/14)
◆ 今日の雪度はなかなか。その2
(2014/02/08)
◆ 今日の雪度はなかなか。
(2014/02/08)
◆ 激しい気温差。
(2014/02/05)
◆ 「店休」?
(2014/02/04)
◆ 日本の米はおいしいらしい。
(2014/02/04)
◆ 電車の中を見渡してみると・・・。
(2014/01/23)
◆ 電車で席を譲ろうとしたところ・・・。
(2014/01/20)
◆ 武蔵浦和駅が新しくなる!
(2014/01/08)
ブログ内検索
アーカイブ
プロフィール
HN: Atchi(あっち)
年齢: 42
性別: 男性
誕生日:
1983/07/28
職業: IT業界の雑魚
趣味: 映画、音楽、ゲーム、PC、歴史
自己紹介:
活動の記録をWebに残したい、
文章力を向上させたい、
2012年こそは何か始めたい、
そんな思いからブログを始めてみました。
稚拙な文章・内容ですが、
お付き合いいただけたら幸いです。
活動の記録をWebに残したい、
文章力を向上させたい、
2012年こそは何か始めたい、
そんな思いからブログを始めてみました。
稚拙な文章・内容ですが、
お付き合いいただけたら幸いです。


